すぐ出来る!サーバーにドメイン設定するやり方を4枚の写真で解説
toytoypuu
ぽにてブログ

この記事では、2つ目以降のドメインを購入する方法を書いています。
サーバーはConoHa WINGでの説明となります。
という流れになります。
ConoHa WINGのログイン画面から入れる方は、2つ目の写真の説明から入って下さいね。
すでに持っているワードプレスを開きます。
①ConoHa WING にカーソルを合わせ、
②コントロールパネル をクリックします。
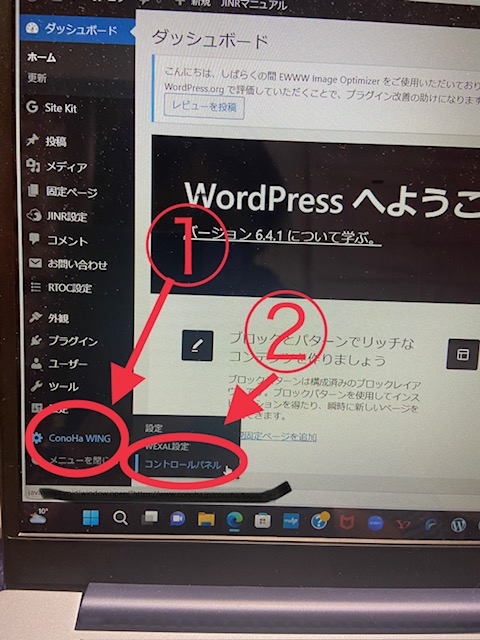
●次に、ConoHa WING ログイン画面に入ります。
①メールアドレス
②パスワードを入力して、
③の ログイン をクリックします。

●ドメイン をクリックします。
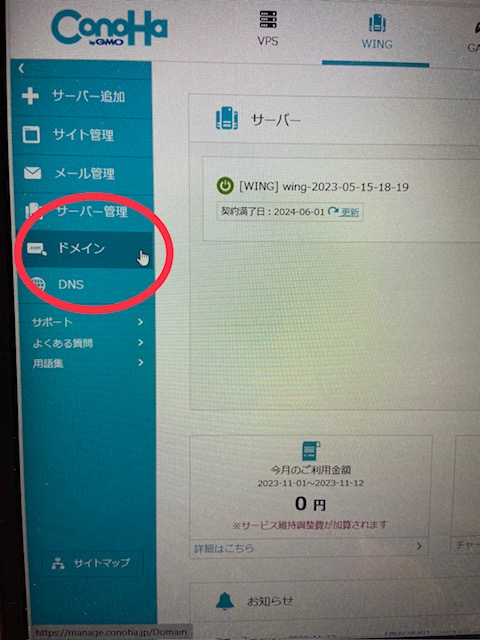
●右にある ドメイン取得 ボタンをクリックします。
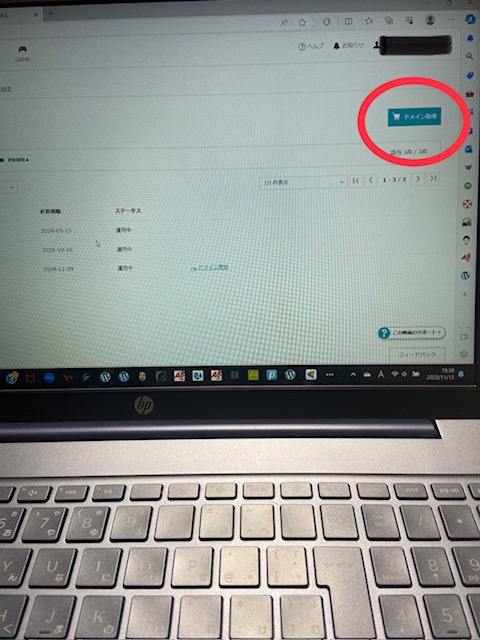
●好きなドメイン名を入れます。
英語、ローマ字の方がいいです。
(例)https://○○○○.com
↑
この○○○○の部分を決めてください。
🔍 虫メガネマークか、エンターキーを押す と、クルクル回って次の場面になります。
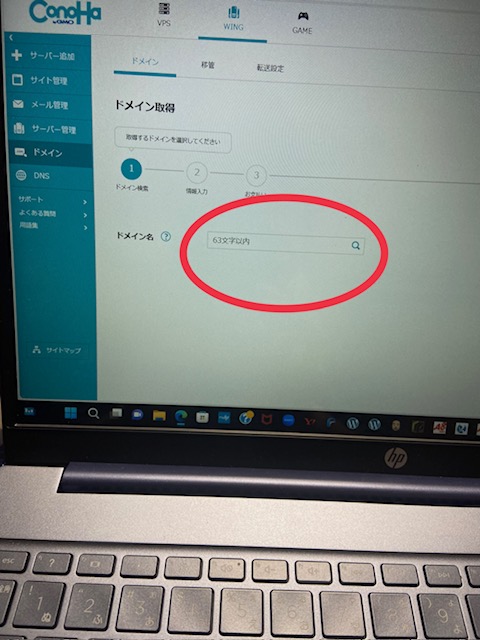
●気に入ったものがなければ、再びドメイン名を考えて、決定するまで繰り返します。
●購入したいものがあれば、カートに追加 をクリックします。
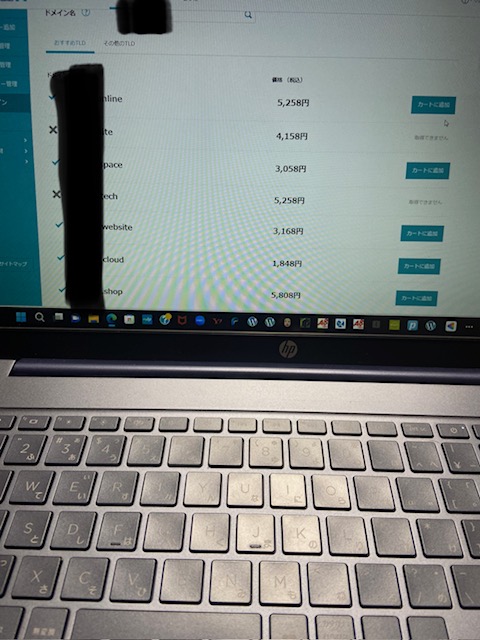
①ドメイン名が間違いないか確認して、
②の 次へ をクリックします。
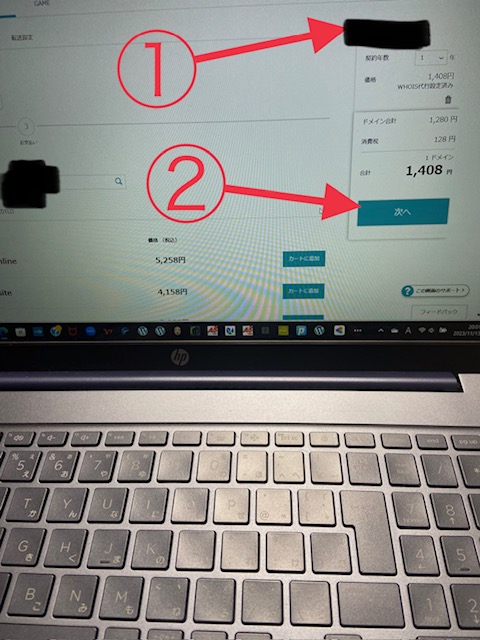
●しばらくクルクル回って、決済画面になります。
●決済情報を確認して、決済 をクリックします。
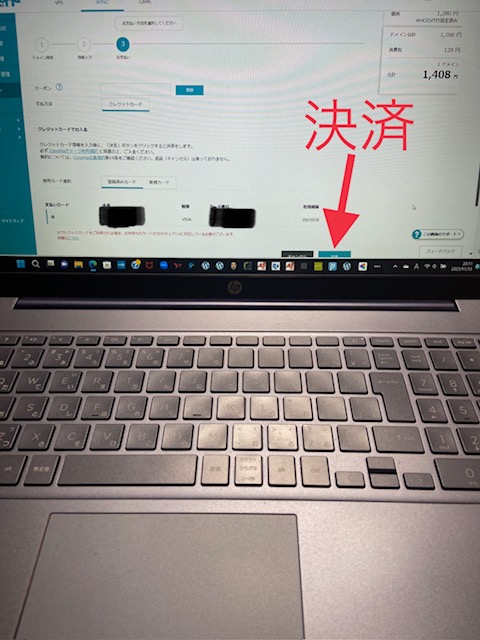
●すると、このように一番下に取得したばかりのドメインが入りました。
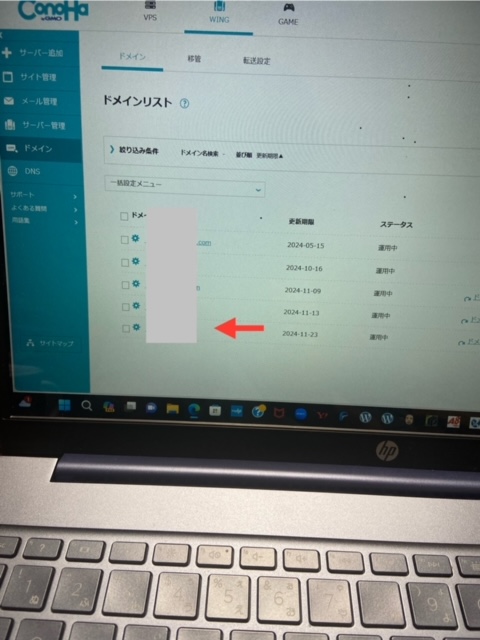
以上、ConoHa WING での新規ドメインの取得方法でした。
次は、購入した新規ドメインをサーバーに設定する方法です!
下の記事からどうぞ!
↓↓
