すぐ出来る!サーバーにドメイン設定するやり方を4枚の写真で解説
toytoypuu
ぽにてブログ

こちらの記事は、ConoHa WINGのサーバーを使った説明となります。
すでに、
A. 新規ドメインを取得して

↓
B. それをサーバーに設定

↓
ワードプレスにドメインをインストールしていくやり方
↑↑
この記事はココ!
を書いています。
まだ、上の A,B が終わってない方は、先にそちらの記事から入ってくださいね。
のやり方について書いています。
ワードプレスに新ドメインをインストールしていきます。
①

①サイト管理をクリックします。
②新ドメイン名を確認します。
③+WordPressをクリックします。
②
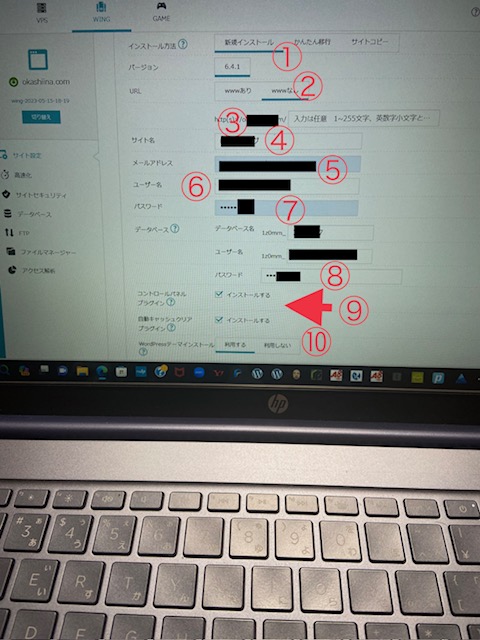
①新規インストール
②wwwなし(が、おすすめ?かも)
③新しいURL
④サイト名
⑤メールアドレス
⑥ユーザー名
⑦パスワード
⑧パスワード
⑨コントロールパネルプラグインと、
自動キャッシュクリアプラグインはチェックのまま
⑩WordPressテーマインストールは、利用する
⑪最後に保存をクリック
保存をクリックすると、↓の画面になります。
③

http→https になるまで待ちましょう。
10分~20分くらいかかりました。
④
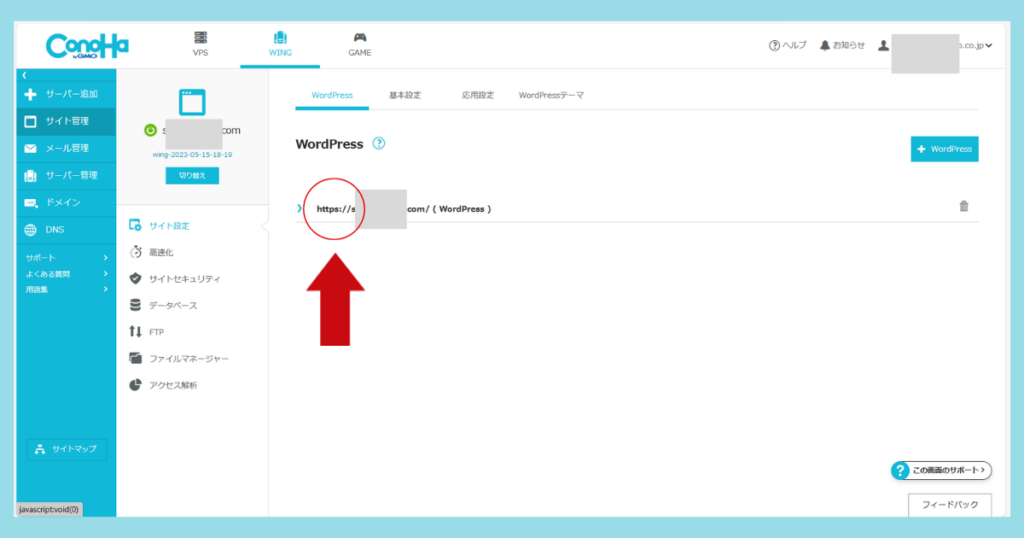
何度か更新して見てみると、
http→https に変わっていました。
ちゃんと、https になるまで待ってくださいね
これでドメインをワードプレスにインストールしました。
お疲れさまでした!
引き続きワードプレス画面に入りたい方は、下から入れます。
↓↓
