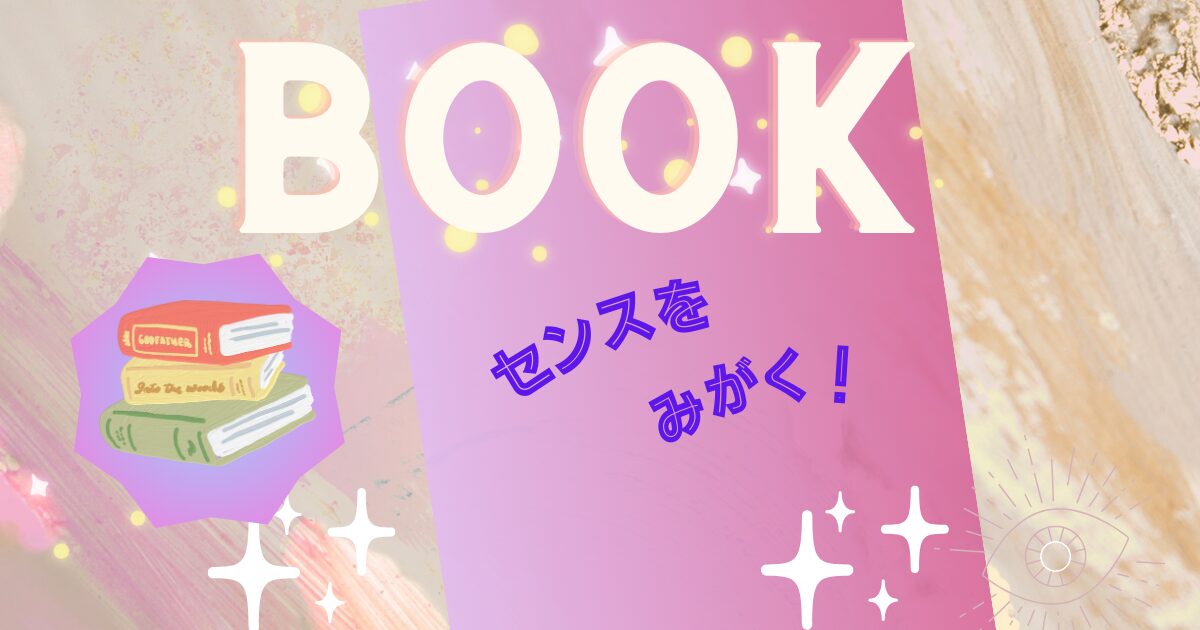簡単!ワードプレス画面に入るやり方を10枚の写真で解説!

こちらの記事では、2つ目以降の新ドメインを、
・すでに購入済で
・サーバーに設定済で
・ワードプレスにインストール完了した方が、
そのワードプレス画面へ入るやり方を書いています。
ConoHa WINGサーバーでの説明となります。
・まだドメインを持っていない方、
・サーバーに設定していない方、
・ワードプレスにインストールしていない方は、先に下の記事を見てくださいね。
①ドメイン取得の仕方。2つ目以降のドメインをまだ持ってない方はこちらの記事

↓
②取得したドメインをサーバーに設定するやり方(ConoHa WINGを使ってます)

↓
③サーバーに設定した後、ワードプレスにインストールするやり方

↓
↓
↓
③ワードプレス画面への入り方
↑
こちらについて書いています。
すでに、ConoHa WING の管理画面を開いている方は、5枚目の緑の画像の説明から入ってくださいね。
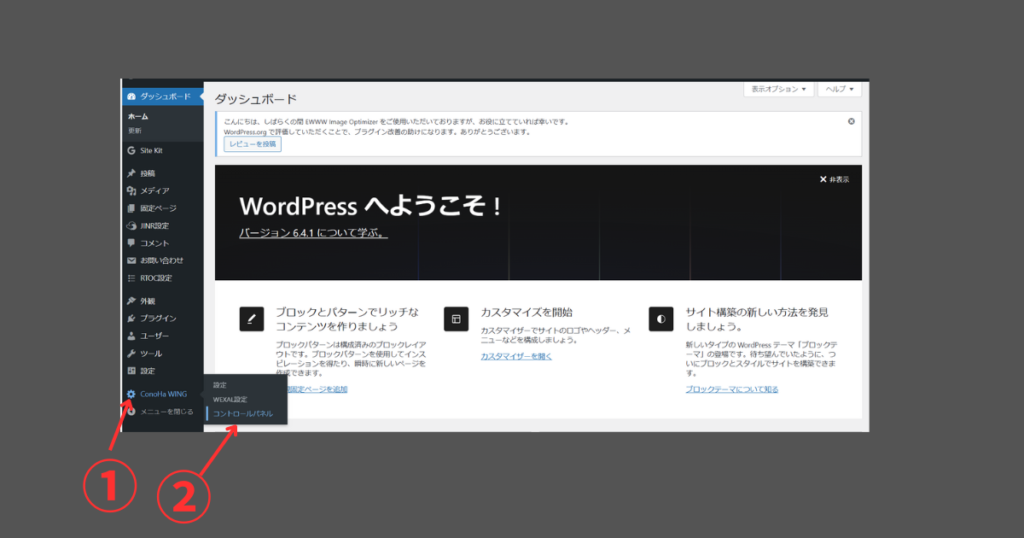
1つ目の記事で作ったワードプレス画面から入ります。
①ConoHa WINGにカーソルを合わせ
②コントロールパネルをクリック
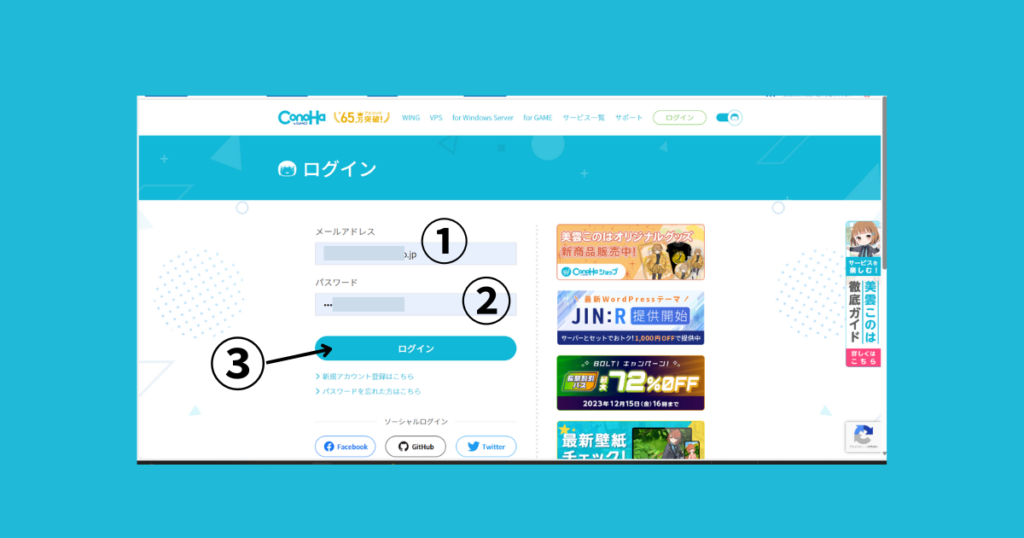
①メールアドレス
②パスワードを記入して
③ログインをクリックします。
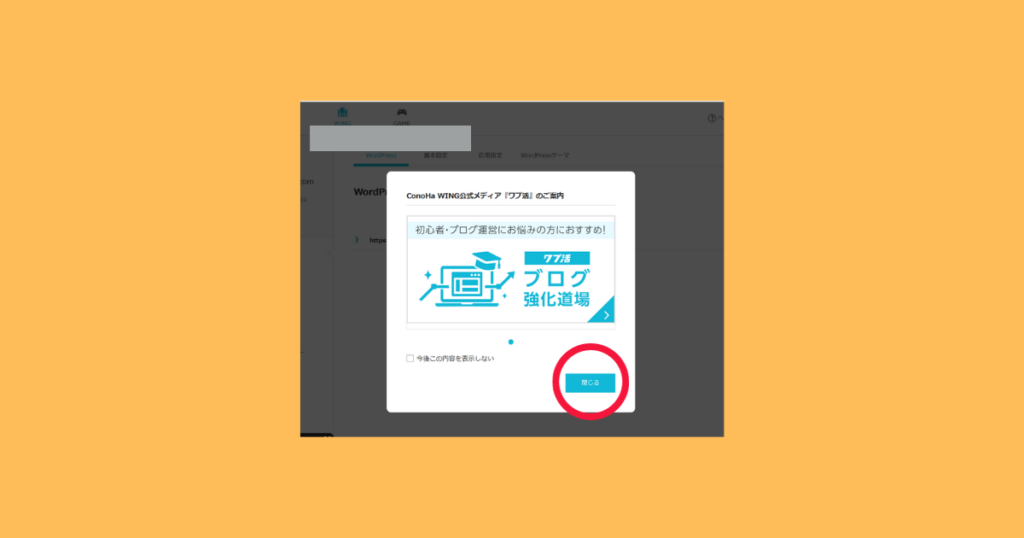
こういう画面が出てきましたら、気にせず閉じるをクリックします。
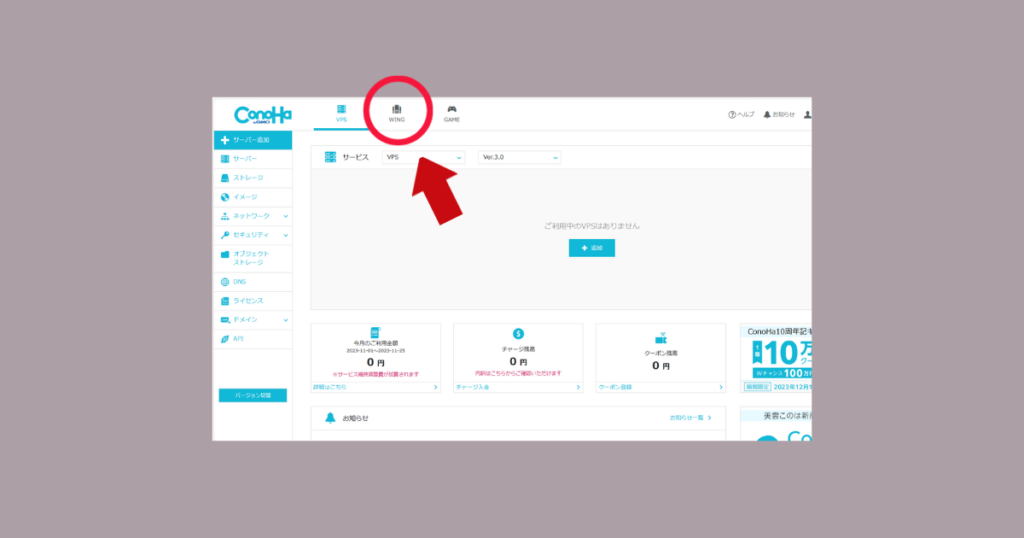
WINGになっていなかったら、WINGをクリックします。
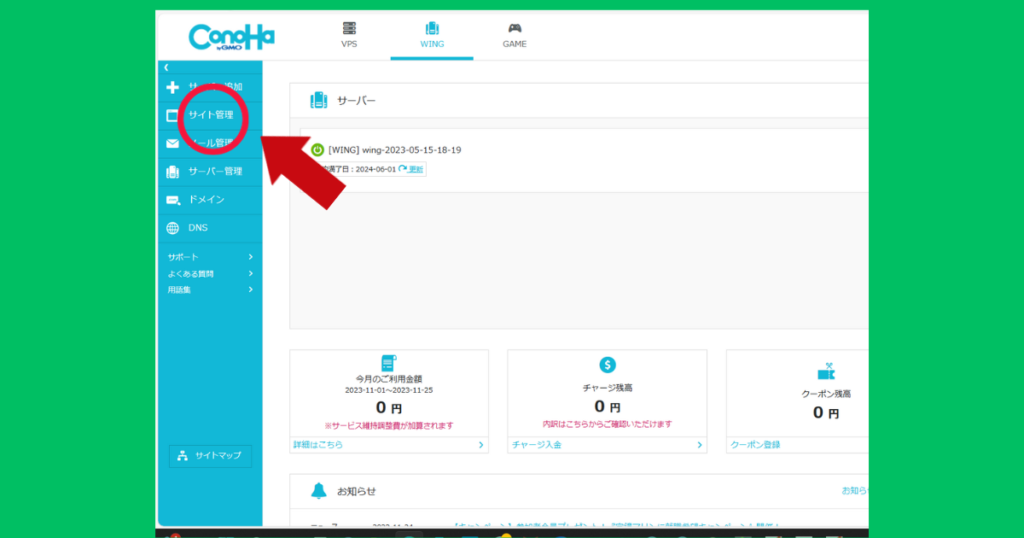
左にある、サイト管理をクリックします。
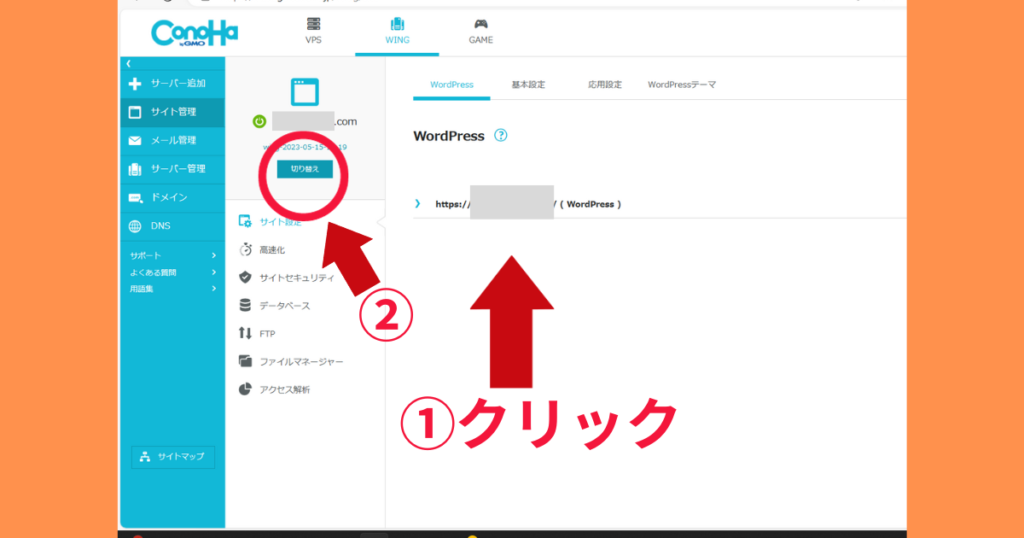
URLアドレスが合っているなら①をクリックします。
別のURLアドレスならば、②をクリックして目当てのアドレスを探します。
見つかれば、①のようにアドレスをクリックします。
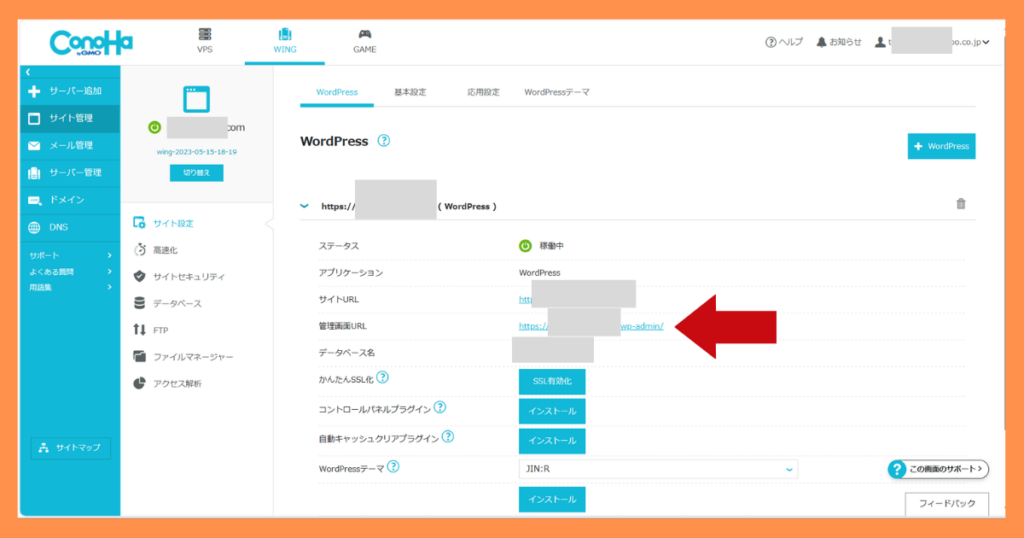
赤→の管理画面URLをクリックします。
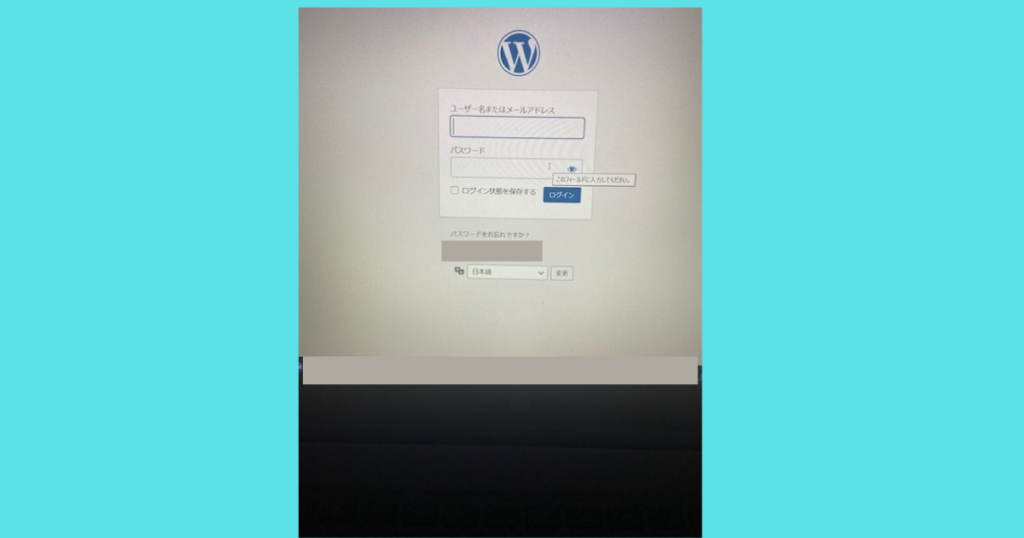
ワードプレスログイン画面になるので、
ユーザー名とパスワードを入力します。
ログインします。
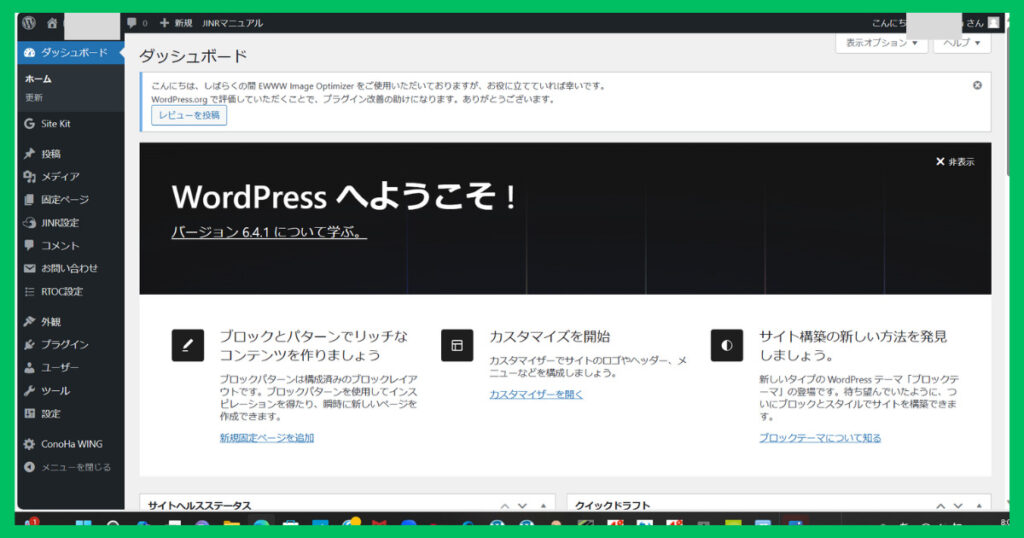
ワードプレスに入りました。
この画面をピン止めしておくと、とても便利です。
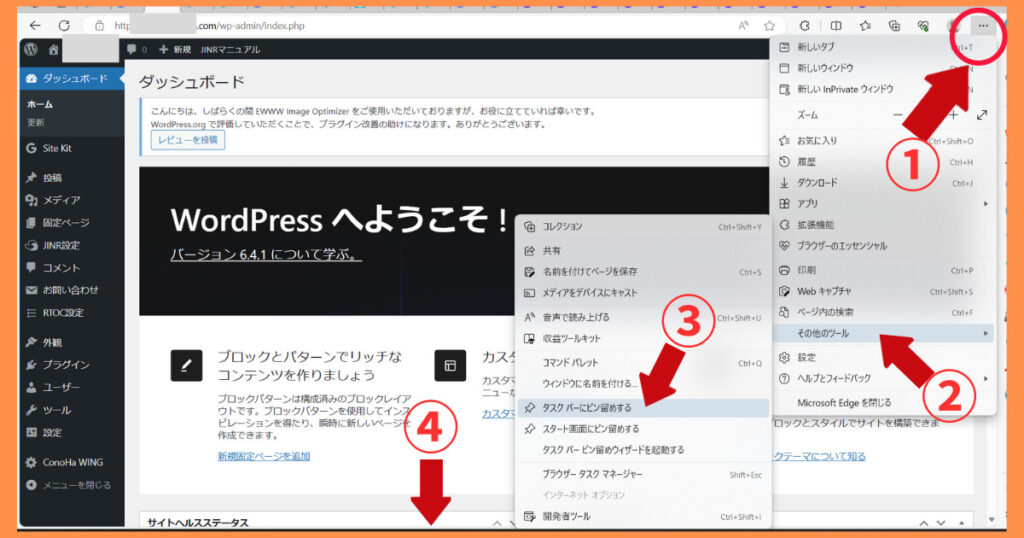
ピン止めのやり方
①・・・をクリックする。
②その他のツールにカーソルを合わせ、
③タスクバーにピン留めするをクリックします。
④ワードプレスが下に保存されました。W のマークで入っています。
次からは、その W のマークをクリックするだけで、ワードプレス画面に簡単に入れますので、便利ですよ。
以上で、ワードプレス画面に入るやり方でした。
どんどん記事を作っていってくださいね。
お疲れさまでした!